How to remove the HDD or SSD drive from ThinkPad or other Lenovo Laptop
At Data-R-US, we understand some of our readers might not be comfortable opening up their own notebooks for failed hard drive removing and rather prefer to ship the whole computer for data recovery. In this review we look at few popular Lenovo laptops and show the typical drive locations inside the computer with appropriate removal tips.
ThinkPad Hard Drive or SSD removing
Initially, ThinkPad laptops were designed and sold by IBM until Chineese Lenovo acquired the division and brand in 2005. Many of these models have a special storage drive bay allowing removing the drive with data instantly without any efforts.
There are many Lenovo ThinkPad laptop models that are not required any technical skills from their owners to remove or install the storage drive, because they intentionally designed with easy access to HDD or SSD. The typical samples of these models are Lenovo ThinkPad G505s, T520, W520, and many more. The Hard Drive slots in these models are easily accessible (as shown on the picture below); All what you need is just to remove a small plastic panel on the underside of the notebook by removing few Phillips head screws.

ThinkPad X220 has two storage devices. The mSATA SSD is located under the keyboard, but most likely used only for system and program files for fast loading and operating. The user's data is supposed to be stored on the separate 2.5" slim-7mm hard drive that located in a bay on the right side of the notebook next to the headphone jack.
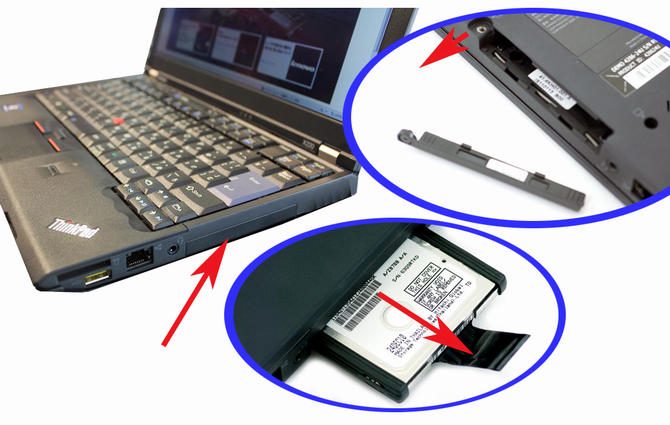
ThinkPad X220 with Hard Drive Removing steps: Remove the single screw holding dock cover, open the cover and slide the caddy with attached drive out as shown on the picture.
ThinkPad T450 removal steps of hard disk drive or solid-state drive is uneasy task for the person who is not familiar with laptop repairing, although there are only four steps to do the job:
- Disconnect the ac power adapter and all cables from the computer.
- Remove External battery pack.
- 3. Remove the base cover assembly: Loosen the screws (yellow). Gently lift up the sides of the base cover assembly from the contact areas following the numerical order from [2] to [10]. Then slightly push the base-cover bridge to the rear of the computer, and lift up the contact areas from [11] to [14]. Remove the base cover assembly.
- Remove the hard-disk drive or solid-state drive: There is a one single screw M2 × 3 mm, flat-head, nylon-coated that must be removed first.

Lenovo Yoga
The ultrathin internal data storage drive in Yoga latptops can be reached after you remove the bottom panel.Before taking your Yoga apart, make sure the laptop is turned off. Unscrew all the screws from the bottom panel and move it away. To remove the drive you need to disconnect the white cable and remove four screws securing the hard drive module, and then lift the hard drive module from its bay.

Yoga 2 13 (model 20344 with tablet mode) has 2 slots, first is m.2 for SSD. The second is for a 2.5" storage device with SFF-8784 connector that only connects to the specially designed interface for 5mm WD Hybrid Hard Drives and SSDs. On the following below picture, WD Black 2.5" Ultra-Slim WD5000M22K 7200 RPM 500G 5mm SSHD Hybrid drive is displayed on the left. It has 16GB NAND flash memory capacity on its board. The drive on the right is a 256 Gb Solid State Drive from Yoga 3 Pro.
